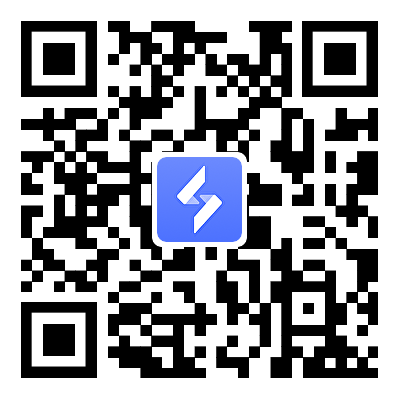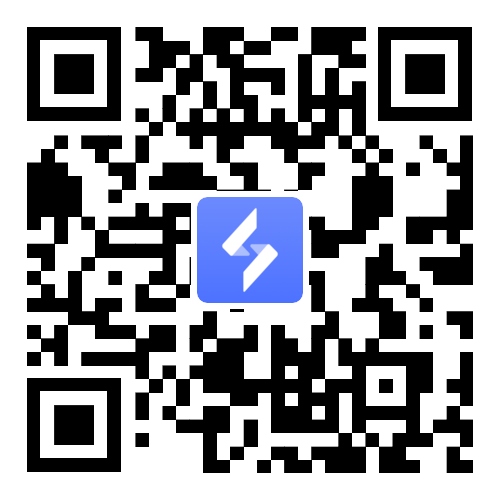How to Play ODIN: Valhalla Rising with OSLink
2025-05-28
ODIN: Valhalla Rising is finally here, but it's a bit bulky and needs some high-end hardware to run smoothly. On mobile, that means drained batteries and potential lag. Wishing there was a better way to enjoy the game without frying your phone? With OSLink, you can offload the game to a secondary device or even your PC, then stream it back to your phone, making it feel like it’s installed directly on your device. It saves battery, boosts performance, and gives you the full power of your PC for epic gameplay. Ready to learn how it works? Then come along, let’s explore.

Table of Contents
Playing the ODIN: Valhalla Rising PC Version on Mobile through OSLink
If you want to play the PC version of ODIN: Valhalla Rising on your mobile device by streaming it from a PC, the best method is OSLink. There, you can have the maximum advantage of the PC’s superior processing power for enhanced visuals and performance.
Prepare Your PC
-
Make sure that your PC meets the minimum requirements to play ODIN: Valhalla Rising on PC.
-
The recommended requirements are Windows 10, 6GB RAM, 24GB of HDD spacace and a stable internet connection.

-
Download the PC version of ODIN: Valhalla Rising from the official website. You can also try a trusted platform like Steam and then follow the prompts to install the game.
-
Log in with your Kakao Games or Google account to set up the game.
Install OSLink on Both Devices
-
On your PC, visit https://www.oslink.io/ and then download the OSLink desktop client and install it.
-
Now, on your mobile device, download the OSLink app from the Google Play Store or Apple App Store.
-
Sign in to OSLink with the same account on both devices to enable remote access.

Configure OSLink for Remote Access
-
Open the OSLink desktop client on your PC and make sure that it is running.
-
On your mobile device, launch the OSLink app and select your PC from the list of available devices.
-
Connect to your PC via OSLink. Here, you have to make sure that both devices are on a stable Wi-Fi or mobile data network. To prevent lagging, Wi-Fi is recommended.

Launch ODIN: Valhalla Rising
Step 1: Open OSLink on your mobile
Use the OSLink app to access your PC’s desktop remotely from your phone or tablet.
Step 2: Launch the game
On your PC (through OSLink), open the ODIN: Valhalla Rising game client.
Step 3: Enable 60 FPS gameplay
Click on the Tools button, then select the 60 FPS gameplay option. It will prompt you to either:
-
Set up touch controls, or
-
Connect a Bluetooth controller for a console-like experience.

⚠️ Note: If you’ve used the app before, it may not ask you to choose a controller type again. In that case, make sure to manually press the GameKey button and enable it before playing.
How to Set Up Controls
If you’re going to use touch controls, you’ll need to set up a custom key layout first. Don’t worry, it’s pretty easy! Just follow these steps:
Step 1: Enter 60 FPS Mode
Once the game is launched, click on Tools and select 60 FPS Game Mode. You need to be in this mode to set up the controls.

Step 2: Open GameKey Settings
Click the GameKey button → select Custom Key → then click Create New Configuration to set one up for ODIN.

Add Buttons
Step 1: Press the “Button” option
This will open a keyboard overlay.

Step 2: Assign keys
Tap a key on the keyboard that you want to use for a specific touch area. For example, if a skill is normally pressed with a key like "Q", select it, and it will appear on the screen.

Step 3: Position your buttons
Once you exit out of the keyboard window, drag the buttons to wherever you want them to appear on the screen.
Step 4: Customize each button
While in key setup mode tap a button to open its settings. You can:
-
Adjust size and opacity
-
Change the button behavior (how it works)

Here are the behavior options
-
Release to Cast: Press = cast immediately
-
General Tap: Basic tap behavior
-
Directional Skill Control: Aim skills in a 360° area (great for directional skills)
-
Press and Hold: Hold the key to repeat the action (ideal for normal attacks)
Combination Keys
This lets you set up a sequence of actions with one button, perfect for combos!
Step 1: Set up a Combination Button
Assign multiple keyboard keys with intervals between them.

Step 2: Adjust individual key behavior
For example, if one of the skills in your combo requires rapid tapping (like a normal attack), you can set it to Bounce Up Key, which will repeatedly press it while the rest of the combo plays out. This makes it super easy to automate complex combos with just one press!

Optimize Gameplay Settings
-
Now you can adjust the game’s graphics settings on the PC to “Cinematic Mode” to balance performance and visuals, as it reduces strain on the remote connection.
-
In the OSLink app, you can fine-tune the streaming quality, like resolution and frame rate, to match your mobile device’s capabilities and network speed.
Now you can begin your adventure in ODIN: Valhalla Rising, exploring realms like Midgard and Jotunheim, engaging in quests, and battling enemies. You have the ability to use OSLink’s touch or controller inputs as well to navigate, fight, and interact with the game world.
Playing the Mobile Version with OSLink’s Mobile-to-Mobile Control
Make good use of spare Android devices (a tablet or phone) for continuous gameplay by controlling ODIN: Valhalla Rising on one device via OSLink. Here’s how to set it up step-by-step.
Download and Install OSLink on Both Devices
-
Visit the Google Play Store or the official OSLink website and download OSLink App on
①Primary Device (Controller): Your main device.
②Secondary Device (Idle): Secondary Android device (e.g., a tablet or spare phone) where ODIN: Valhalla Rising will run.
-
Account Sync: Log in to the same OSLink account on both devices to ensure a seamless connection.
Install ODIN: Valhalla Rising on the Secondary Device
-
On the secondary Android device (idle device), download ODIN: Valhalla Rising from the Google Play Store.

-
Log in with your Kakao Games or Google account to sync your game progress.
Set Up OSLink for Mobile-to-Mobile Control
-
Open the OSLink app on your primary device.
-
From the “My Device” section, select the idle device you want to control.

-
On the idle device, allow screen mirroring when prompted. For first-time setup, follow the on-screen instructions to enable all necessary permissions (e.g., screen recording, accessibility).

-
Ensure both devices are on the same Wi-Fi network for optimal performance, though a strong mobile data connection can also work.
-
Once connected, launch ODIN: Valhalla Rising on the idle device through the OSLink app on your primary device and start playing using touch controls or a connected controller.
Enable Quality of Life Features
To optimize your experience, enable the following OSLink settings on the idle device:
-
Power Whitelist and App Lock: Add OSLink to the power whitelist and app lock to keep it active in the background, even when the screen is locked.
-
Floating Icon: Enable OSLink’s floating icon for remote control to prevent the idle device from locking, ensuring uninterrupted gameplay.

-
Unlock Screen Remotely: Allow your primary device to unlock the idle device remotely, useful if the idle device locks unexpectedly.
-
Stay Connected: Activate this option to maintain a stable connection without needing to revive screen mirroring repeatedly.
With these settings enabled, you’re ready to control ODIN: Valhalla Rising smoothly from your primary device.
Configure Idle Mode for Grinding and Farming
-
Using OSLink, access the idle device’s screen and launch ODIN: Valhalla Rising.
-
Position your character in a farming spot with desirable item drops, ideally in a low-level area with weak enemies to avoid mana depletion.

-
Activate Idle Mode by clicking the clock icon (below the battery save icon) to enable up to 8 hours of automated farming per day.
-
Optimize game settings on the idle device, such as setting graphics to “Low” to reduce battery drain or enabling “Auto-Play” for repetitive tasks.
-
Periodically check progress via OSLink on your primary device to ensure efficient farming. Switch to manual control for dungeons or boss fights, as Auto-Play is less effective in these scenarios.
Advantages of Mobile-to-Mobile Control
Here’s how mobile-to-mobile control enhances your ODIN: Valhalla Rising experience:
-
Utilize Idle Devices: Repurpose an old Android phone or tablet for 24/7 grinding, reducing wear on your primary device.
-
Portability: Control gameplay from anywhere without needing a PC, perfect for on-the-go gaming.
-
Energy Efficiency: OSLink’s remote control minimizes battery drain on your primary device, as the game runs on the idle device.
-
Flexibility: Seamlessly switch between automated farming and manual control for challenging content like dungeons or boss fights.
Conclusion
Using OSLink to play ODIN: Valhalla Rising offers the best flexibility, allowing you to enjoy the game’s stunning Norse mythology-inspired world on your terms. OSLink enhances your gaming experience with minimal lag and maximum convenience. So, conquer this world and beat the beasts today and make the best out of your gameplay right with OSLink.